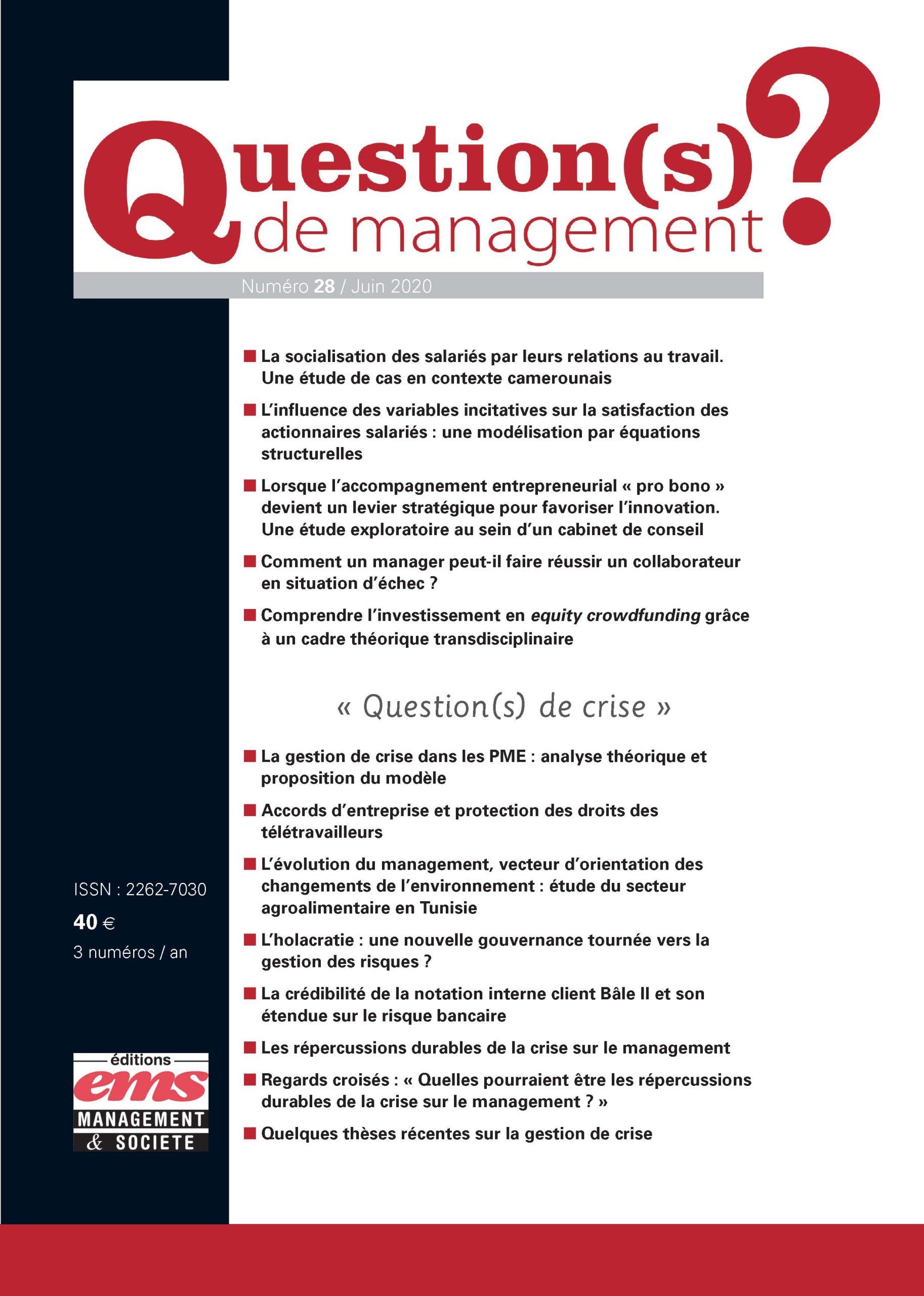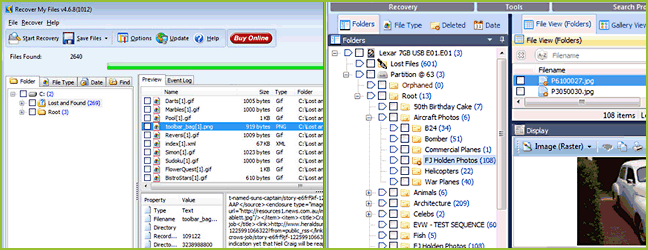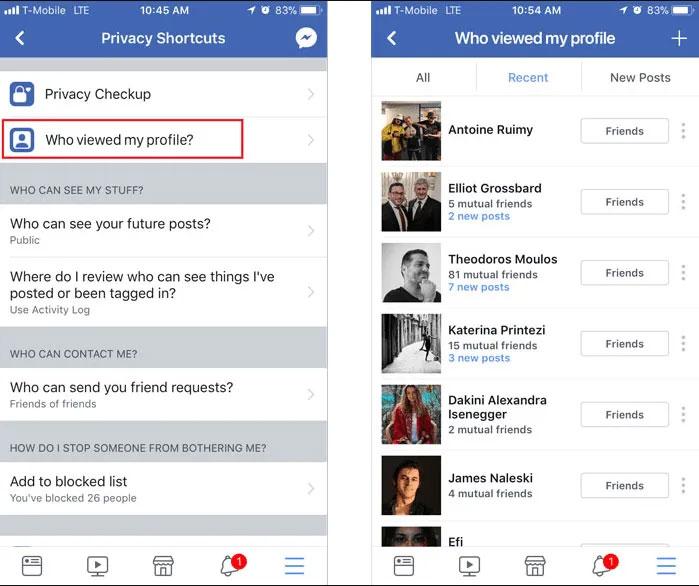Diffuser en direct sur Twitch depuis votre PC est plus facile que beaucoup d'entre nous ne le pensent. Dans ce tutoriel, vous verrez tout ce dont vous avez besoin pour faire vos premières diffusions et partager vos moments de gloire ou de honte avec tout le monde. Suivez simplement 4 étapes et vous serez prêt à diffuser sur Twitch. A la fin de l'article, on vous donne le minimum requis!
1. Installez un programme de streaming
La première étape consiste à installer un programme qui vous permet de diffuser en direct sur votre PC. De tous ceux qui existent, Open Broadcaster Software est une excellente option. Il possède toutes les fonctionnalités dont vous avez besoin pour diffuser sur Twitch tout en jouant à vos jeux vidéo préférés, et il est totalement gratuit!
2. Configurez votre compte Twitch
Commencez par créer et/ou vous connecter à votre compte Twitch. Ensuite, sur la page principale de Twitch, cliquez sur le bouton circulaire en haut à droite. Un menu apparaîtra; il vous suffit de cliquer sur "Tableau de bord du créateur". Allez dans le gestionnaire de flux et vous y verrez un aperçu du flux (l'écran sera noir). À droite se trouve un bouton appelé "Modifier les informations de diffusion". Un utilisateur ne peut changer son nom de twitch qu'une fois tous les 2 mois, alors réfléchissez bien avant de le choisir.
Modifier les informations de diffusion
C'est ici que vous pouvez configurer les sections les plus basiques et tout aussi importantes : le titre du flux, ajouter des catégories et des balises, définir la langue principale du flux, etc. Lorsque vous avez terminé ce processus, il est temps de passer à la L'étape suivante.
3. Configurer le logiciel Open Broadcaster
Vient maintenant la partie la plus longue et la plus difficile! Ouvrez le programme OBS, allez dans Fichier et sélectionnez Paramètres. Ensuite, accédez à la section Diffusion et définissez les options comme suit :
– Sous "Service", choisissez Twitch. – Cliquez sur "Connecter le compte". Vous devrez entrer votre nom d'utilisateur et votre mot de passe Twitch. – Ils vous enverront un code par email. Entrez le code reçu. – Cliquez sur "Autoriser". – Cela vous ramènera au menu OBS. Assurez-vous que "Serveur" est réglé sur "Auto". – Afficher les paramètres dans OBS
Une autre façon de se préparer à diffuser sur OBS consiste à cliquer sur le bouton "Utiliser la clé de diffusion" au lieu de connecter votre compte. L'option "Serveur" sera la même, mais pour obtenir la clé de flux, vous devrez revenir à la page Twitch.
Si vous revenez au gestionnaire de flux Twitch (vous y êtes allé pour la deuxième étape), en haut à gauche de la page, il y a un symbole à trois tirets. Cliquez dessus et un menu déroulant s'ouvrira. Sous "Préférences" se trouve la section "Chaîne". Cliquez dessus et la première chose que vous verrez est la clé de flux, copiez-la simplement! Une fois cela fait, revenez au programme OBS et collez ce que vous avez copié à l'emplacement de la "Broadcast Key".
Lorsque vous avez fini de régler l'un ou l'autre, n'oubliez pas d'appuyer sur le bouton "Appliquer". Sinon, vous risquez de manquer toute la procédure. Si vous avez suivi ces étapes, vous êtes plus que prêt à commencer à diffuser en direct sur Twitch !
4. La secousse en direct commence !
Pour démarrer la diffusion en direct de Twitch, revenez d'abord à l'écran de diffusion principal d'OBS. Vous remarquerez qu'en bas, il y a différentes sections. De tous, ceux qui vous intéressent le plus en ce moment sont les scènes, les sources et les contrôles :
Scènes, sources et commandes OBS
Avant de cliquer sur "Démarrer la diffusion", vous devez configurer correctement les sources que vous utiliserez pour diffuser sur Twitch. Si vous cliquez sur l'icône "+", vous verrez une liste d'options. Quelles polices dois-je ajouter? Eh bien, cela dépend si vous voulez parler dans le microphone, utiliser une webcam, diffuser l'audio et la vidéo du jeu, etc. Veuillez prendre le temps d'examiner chaque option et d'ajouter celles dont vous avez besoin.
Vous êtes prêt à partager vos expériences et à discuter avec vos fans !
Autres réglages
En plus des paramètres que nous avons introduits, il existe de nombreuses options dans OBS qui vous permettent de personnaliser votre flux. Pour faire les premiers tests live sur Twitch, il est recommandé de ne pas toucher à toutes les options. Il est recommandé de s'assurer d'abord que toutes les bases fonctionnent correctement.
Plus tard, lorsque vous serez plus expérimenté et que vous essayerez de diffuser en direct, il sera utile de connaître le reste des paramètres. La clé est de personnaliser l'expérience de streaming d'une manière avec laquelle vous vous sentez complètement à l'aise et qui peut inspirer votre communauté à faire un don pour soutenir votre travail.
Conclusion : Exigences minimales pour diffuser sur Twitch
Pour passer en direct sur Twitch, vous devez au minimum disposer d'un processeur i5 ou équivalent AMD et de 8 Go de RAM sur votre PC. Concernant les exigences de votre connexion internet, il faut savoir que la qualité de la vidéo est liée au taux de téléchargement. Plus le taux de téléchargement est élevé, meilleure est la qualité du streaming sur Twitch.