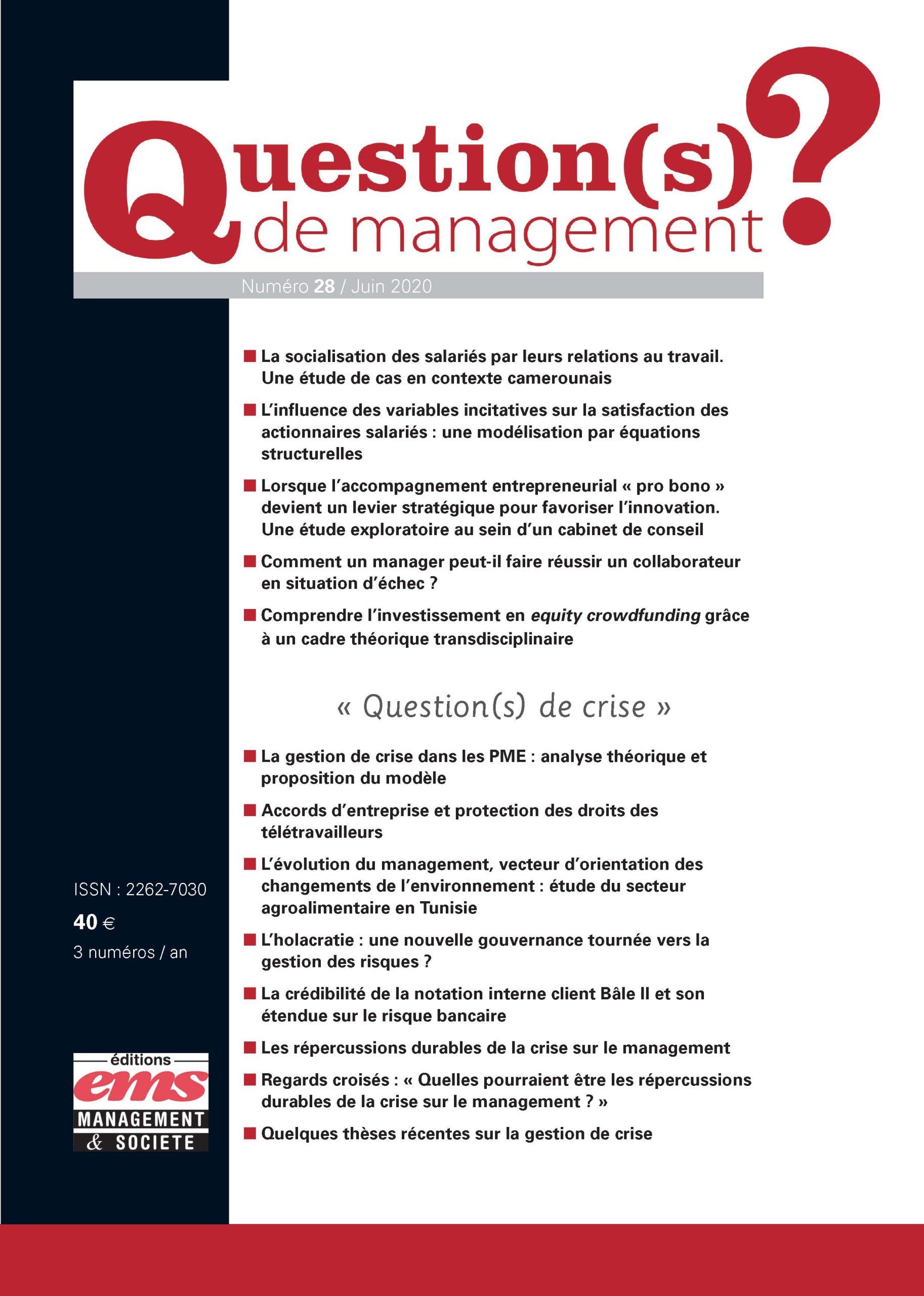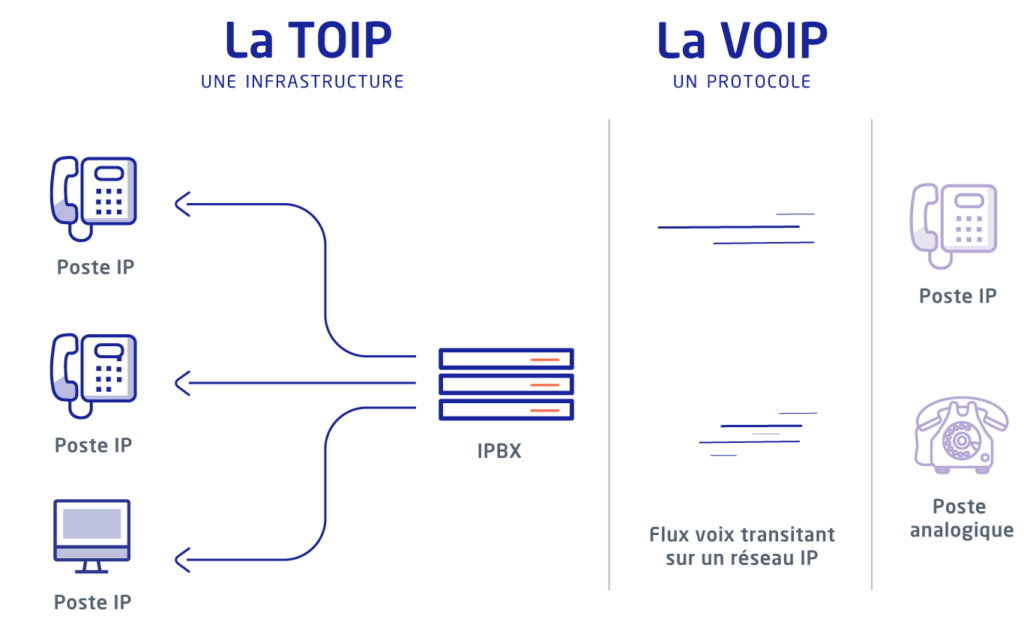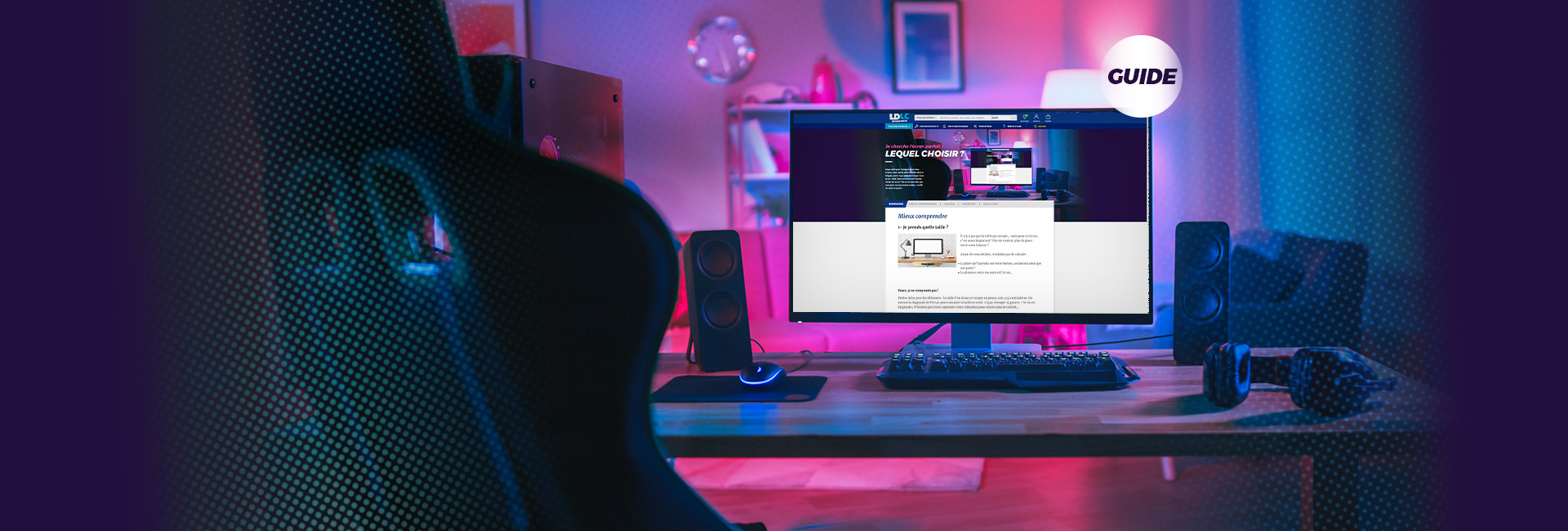Grâce aux outils de Business Intelligence créés par Microsoft, les entreprises peuvent désormais analyser et visualiser des données provenant de différentes sources, puis les transformer en informations exploitables ( insights ). Ces outils comme Power BI permettent la création de tableaux de bord personnalisés, utilisables par tous les collaborateurs (même ceux n'ayant aucune connaissance technique) depuis n'importe quel support. Apprenez à créer un rapport avec Power Bi ici.
Power BI : un outil de reporting
Power Bi est l'outil visuel de Microsoft pour créer des rapports commerciaux et les partager en toute sécurité avec votre personnel. Il se décline en plusieurs composants :
– Bureau Power BI ; – Serveur de rapports Power BI ; – Conseil en énergie; – Applications mobiles Power BI ; – ou passerelle Power BI, etc.
Si les données d'un rapport et d'un tableau de bord créés via Power Bi peuvent être utilisées par n'importe qui, un minimum de connaissances techniques est nécessaire pour créer de tels rapports ou tableaux de bord. Une formation sur Power BI et destinée principalement aux analystes et contrôleurs de gestion est disponible en ligne. De nombreux sites proposent des formations en informatique décisionnelle à distance. Ils vous permettent d'apprendre Power BI de A à Z, niveau par niveau.
Créer un rapport avec Power Bi étape par étape
Pour créer un rapport, vous devez d'abord installer une application Power BI (Power BI Desktop si vous êtes sur un ordinateur) et disposer d'une source de données à importer. La plupart du temps, une source de données Excel est utilisée.
Importer une source de données
La première étape consiste à ouvrir votre application Power BI et à importer votre source de données en cliquant sur « récupérer les données ». Diverses options de tableau seront disponibles après avoir sélectionné la source de données. Choisissez ceux qui vous intéressent pour votre rapport et cliquez sur « télécharger ».
Parfois, Power BI modifie légèrement les données lors de l'importation. Si vous voyez cela, cliquez sur " transformer les données " pour apporter les modifications nécessaires. Une fois les tables chargées, allez dans le menu « modèle » pour examiner les champs et les jointures détectés. N'oubliez pas d'ajouter les jointures détectées si nécessaire.
Valider les données importées
La prochaine étape après l'importation des données consiste à les valider. Mais d'abord, vous devrez peut-être apporter des corrections et des modifications. Cela est possible dans l' éditeur Power Query. Cliquez simplement sur "Modifier les requêtes" en haut de la page. Après avoir apporté vos modifications, enregistrez et fermez l'éditeur Power Query.
D'autres actions telles que la duplication ou la fusion de requêtes, la création de connexions, etc. peuvent être effectuées dans l'éditeur Power Query. Il est utilisé pour formater en quelque sorte les données.
Créer le rapport
C'est maintenant que la véritable création commence. Cochez les champs à analyser puis choisissez un ou plusieurs éléments visuels. Cliquez ensuite sur "Signaler", sélectionnez une image et insérez les données. Un visuel représente un résultat. Vous obtenez un rapport avec les résultats.
Votre rapport créé, personnalisez -le, rendez-le attractif à l'aide de la barre d'outils ou des onglets de champ ou de mise en forme pour :
– Ajouter un titre ; – placer un filtre sur un champ ; – changer la couleur de fond ; – ou modifier les bordures, etc.
Si vous avez suivi les différentes étapes listées, vous venez de terminer la création de votre rapport avec Power Bi. Enregistrez-le et publiez-le en cliquant sur "Fichier" puis "publier" pour le rendre accessible. Pour trouver votre rapport en ligne, connectez-vous à Power BI.